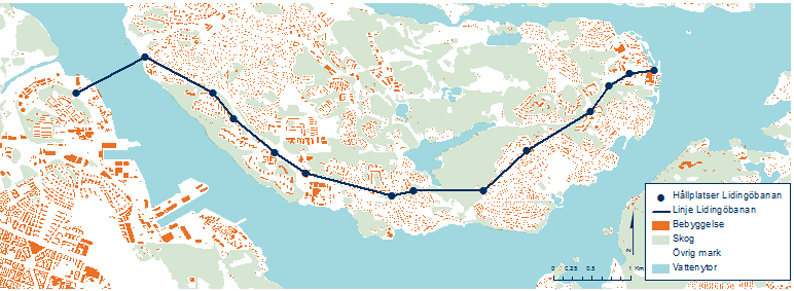Konvertera mellan olika typer av geometriska vektorformat
Geometriska vektorformat (punkter, linjer eller polygoner) har olika fördelar och funktioner, och ibland kan det vara önskvärt att konvertera data. Det är i ArcGIS 10 möjligt att göra om en vektorfil till en annan typ av vektorformat. Klicka här för mer information om vektordata. Denna typ av analys kan vara användbart vid olika tillfällen. Ett vanligt, enkelt exempel är då det är önskvärt att få fram den kortaste sträckan mellan ett antal punkter genom att skapa en linje mellan punkternas positioner. Ett annat exempel kan vara då man önskar omvandla ett vektorlager med linjer till polygoner. Det finns en mängd med olika funktioner för konvertering mellan olika typer av geometriska vektorformat. Du finner dessa verktyg (m. fl.) i ArcToolbox under
Data Management Tools > Features
Notera att olika förutsättningar råder beroende på vilken typ av geometriskt format du arbetar med, punkter kan exempelvis inte konverteras direkt till polygoner. Nedan ges två exempel på konverteringar mellan geometriska vektorformat. Läs mer om de olika funktionerna på ArcGIS Resource Center.
Points To Line
Med hjälp av Points To Line kan linjer skapas mellan olika punkters positioner i ArcGIS 10. Programmet erbjuder olika möjligheter för mellan vilka punkter (och i vilken ordning) linjer ska skapas, baserat på geografisk närhet eller punktlagrets attributdata. I bilden nedan visas ett antal punkter vilka representerar hållplatser längs med Lidingöbanan i Stockholm.
Öppna ArcToolbox och klicka på
Data Management Tools > Features > Points To Line
(Notera att Points To Line i verktygslådan är markerat med ett litet pergament istället för en hammare. Detta uttrycker lite pedagogiskt att denna funktion är ett skript.)
I rutan som kommer upp väljer du
Input Features:
Här väljer du det punktlager som ska användas, för detta exempel den fil med punkter som markerar hållplatser.
Output Feature Class:
Namn och plats för den nya fil med linjer som ska skapas.
Line Field (optional):
Klicka här om du inte vill att alla punkter i lagret ska bindas samman, utan endast vissa. För detta krävs en kolumn i punktlagrets attributdata med gemensamma värden för de punkter som ska bindas samman, vilken då väljs här. För givet exempel väljs inget då samtliga hållplatser ska ingå.
Sort Field (optional):
Här erbjuds ett alternativ för om du vill att linjerna ska dras i en viss ordning. Även här krävs en kolumn i punktlagrets attributdata med värden som representerar den ordning du vill att punkterna ska användas. För givet exempel väls inget då hållplatserna ligger i ordning.
Klicka sedan på OK.
Om inget väljs i Line Field (optional) eller Sort Field (optional) används punkterna i den geografiska ordning programmet hittar dem. Om en annan ordning eller gruppering önskas krävs alltså att en ny kolumn skapas med värden som representerar önskad ordning/gruppering. Detta görs via ''Add Field'' i punktlagrets attributdata.
Nedan visas resultatet av den analys som genomförts som exempel. Samtliga hållplatser binds nu samman av en linje. Det är dock förstås viktigt att poängtera att denna linje inte representerar Lidingöbanans linjedragning annat än i mycket grova drag. Den linje vi erhållit visar fågelvägen mellan hållplatserna.
Feature To Polygon
Det är inte alltid geografisk data erhålls i önskat format, det förekommer exempelvis att data som beskriver en ytas utbredning beskrivs i ett linjelager. Vid arbete i ArcGIS kan det ibland vara en fördel att arbeta med områden i polygonformat, då hela det geografiska området ges attributdata, det blir möjligt att räkna ut area o.s.v. Med verktyget Feature To Polygon är det möjligt att omvandla ett eller flera polygon eller linjelager till ett enda polygonlager. Besök ArcGIS Resource Center för illustrationer och mer information.
Nedan ges ett exempel med ett linjelager med naturskyddade områden i Lidingö kommun vilket ska konverteras till ett polygonlager.
Öppna ArcToolbox och klicka på
Data Management Tools > Features > Feature To Polygon
I rutan som kommer upp väljer du
Input Features:
Den vektorfil/filer som ska omvandlas till en fil med polygoner. De filer som väljs dyker då upp i rutan under. för detta exempel väljs linjelagret med Lidingös naturskyddade områden.
Output Feature Class:
Namn och plats för den nya filen.
XY Tolerance (optional):
Här ges möjligheten att öka tolerans för avstånd i analysen. Ju större avstånd som skrivs in, desto mer generaliserade blir de geometriska objekten i den nya filen. För det exempel som illustreras nedan lämnades denna ruta tom.
Preserve attributes (optional):
Denna ruta ska vara ibockad om du vill att attributdata från inputfilen/filerna ska följa med till den nya filen.
Label Features (optional):
Om du önskar visa attributdata från ett överlappande punktlager, väljer du detta punktlager här. (För att det sedan ska visas måste du bocka för ''Label Features'' för lagret.)
Klicka sedan på OK.
Bilden nedan visar resultatet av den analys som genomförts som exempel, där de skyddade områdena nu visas som polygoner vilka givits en grön färg. (Polygonerna har också gjorts transparenta).
Det är även möjligt att arbeta med koordinater och konvertera dessa till geometriska objekt i vektorformat. Klicka på länken nedan för mer information.